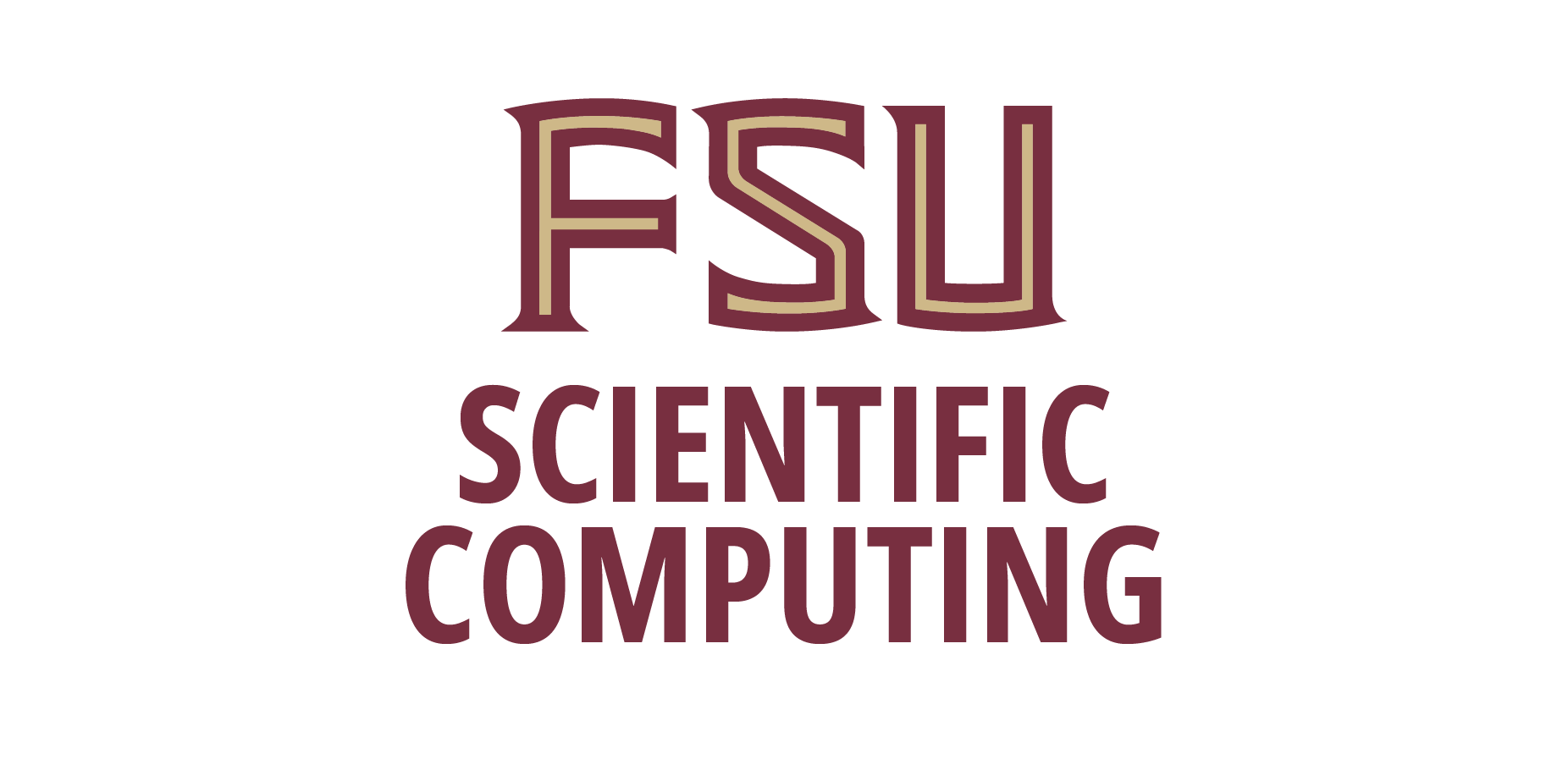Ricoh MP 25555 / IM C3000
No code required for printing and scanning. To make copies at the console, enter your code.
- Scan documents to email address At the copier console, press "Scanner (Classic)" / "Search Dest..." / "LDAP" / "Email Address"
- Make photo copy of business / ID cards At the copier console, press "Copier (Classic)" / "1 Sided->Combine 1 Side". Put business / ID card on glass pane at upper left corner. This will copy both sides of cards onto one page.
- Print confidential documents You can use "Locked Print" feature to print a document, then go to the console, press "Printer (Classic)" and enter the passcode to receive it so that no one else will take/view it by mistake. How to use the Locked Print function
Now enter a few characters, press "Start Search" and select the desired entries from list.
For more details, check Basic Procedure for Sending Scan Files by E-mail
Bizhub C364
We have two color Bizhub C364 muti-function printers: mfp420 and mfp150v queues. Black/white only Bizhub 363 is the counterpart of C364: mfp473 queues. Please contact David Amwake for your copy/scan code.
- Console access at the printers
- At the logon touch screen, press keyboard icon and enter the code.
- "OK" / "Login" to access the system
- Press "Access" on keypad to logout when finished
- How to scan documents in PDF and send to email address?
NOTE: Use Compact PDF under "File Type" to minimize file size. Otherwise you may lose the scan in email if its size is over 20MB.- Login if necessary
- Press "Fax / Scan" button, select "Addr. Search" tab on touch screen
(If you want to enter email address manually, selecct "Direct Input" tab) - "Search" / type in few letters of your name / "Start Search"
- Touch the address or addresses to select or deselect / "OK"
(touch once to select, twice to deselect) - If you need to scan multiple sets from the glass or automatic document feeder (ADF), touch "Applications" / "Separate Scan" / "ON"
- If necessary, touch "Applications" / "Simplex/Duplex" and/or "Resolution" and/or "File Type" / "OK" to customize
- Press "Start" on keypad to begin scanning
- Press "Access" on keypad to logout when finished
- Addressees should receive the scanned documents in a few minutes. Note network condition and email server policies can affect the delivery. You may need to check with the network and email administrators if you are dealing with large files and non-PDF format. Otherwise use scan to USB instead.
- How to scan unto USB key?
- Login if necessary
- Plug in USB drive, connector is located on the right side in the back
- Press "User Box" button
- Touch "Save Document" / "System User Box" tab / "External Memory" / "OK"
("External Memory" will not be present without USB drive plugged in) - If customized document name is preferred, touch "Document Name" / press "C" on keypad to clear default name / type in the new name / "OK"
- If necessary, touch "Scan Settings" / "Simplex/Duplex" and/or "Resolution" and/or "File Type" / "OK" to customize
The default is to scan PDF document as single-sided in one continuous process (no pause or changing/feeding another set of papers) - If you need to scan multiple pages from the glass or manual feed ADF, touch "Scan Settings" / "Separate Scan" (toggle) / "OK"
- Press "Start" on keypad to begin scanning
- Press "Access" on keypad to logout when finished
- How to print to them?
- Setup printers on your computer: mfpxxx, mfpxxx_color, mfpxxx_duplex. The numbers xxx can be 420, 473, or 150v. Refer to this guide if needed
- Color printing will be accounted for by users. All printing are logged, but B/W printing are not accounted
- If you need help, please email
This email address is being protected from spambots. You need JavaScript enabled to view it.
Terms
MFP = Multifunction Printer
ADF = Automatic Document Feeder
USB = External Memory
User Box
Toggle
Separate Scan
Legal = 8.5 x 14
Ledger = 11 x 17