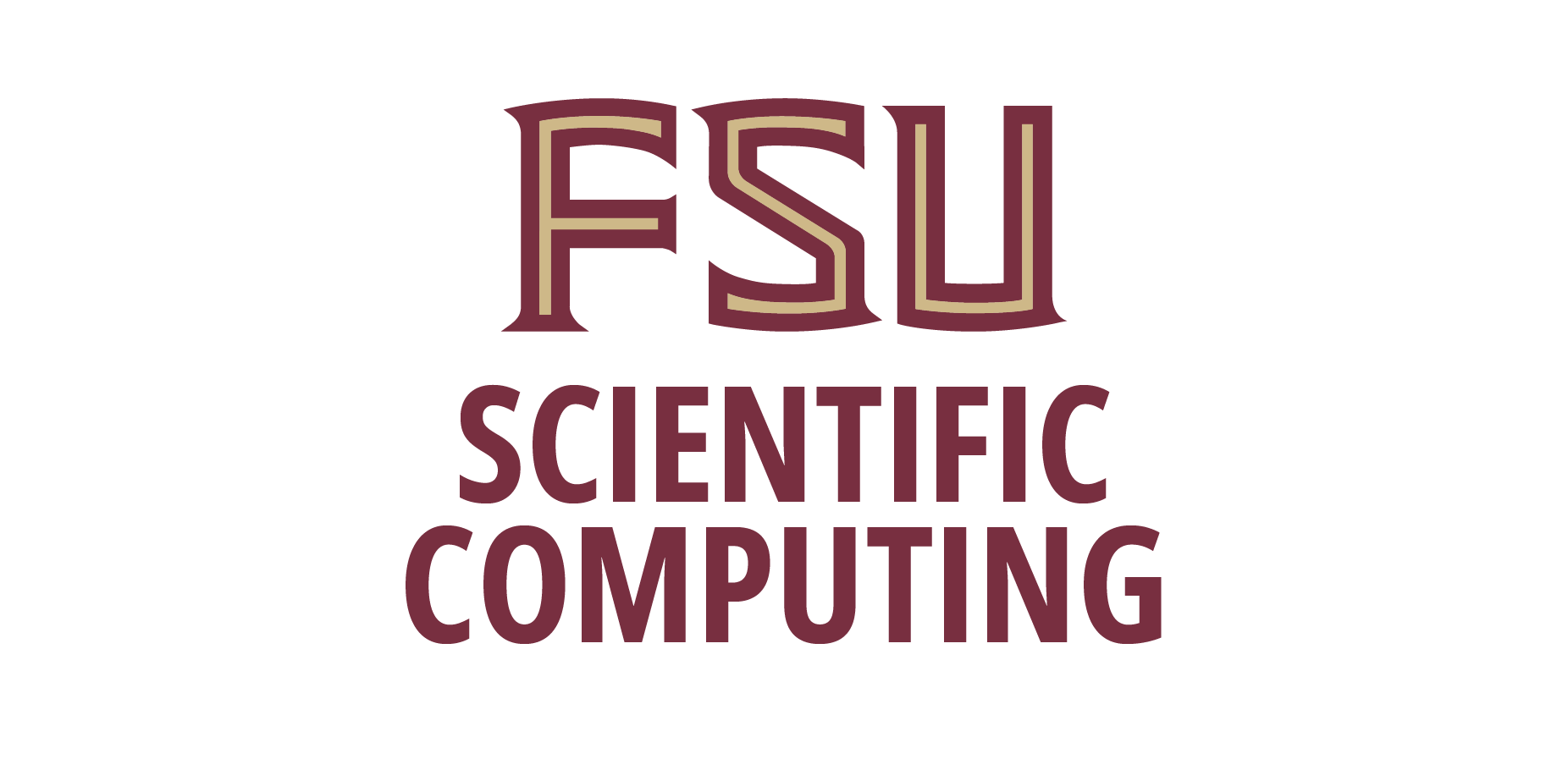If the information provided here is not enough, please contact
Note: Due to the print quota scheme, print jobs will simply be dropped if your login name is not found in the LDAP directory. One solution is to use -U option of lpr command, for example,
lpr -U username file2Print.ps
The best solution is to implement LDAP authentication or change the login name to SC uid.
Add a Network Printer for Windows 10/7
To determine the make and model of the printer you wish to add, go to http://printers.sc.fsu.edu/printers.
For this example, we will use Ricoh MP 2555, mfp473
- Go to 'Printers and Faxes
- Click on 'Add a Printer'
- Click Next through the Add a Printer Wizard
- Click the button for 'A Network Printer....'
- In the 'Specify' a Printer box, click on the button for 'Connect to a printer on the internet'
- In the space provided, type: http://printers.sc.fsu.edu:631/printers/mfp473
- Click 'Next'
- Select your printer make and model from the list to install the correct print driver. See the end of the page for Windows drivers.
- Complete the Add a Printer Wizard
NOTE: In this case, and a few others the exact driver is not listed in the Windows Driver Menu. Select the closest driver to your printer model as possible. For the 4300 Series use the 'HP Laser Jet 4100 series PS' driver. Additionally, the current version of the CUPS Printing Software support both PostScript and PCL Drivers.
Add a Network Printer for MAC OS X
To determine the make and model of the printer you wish to add, go to: http://printers.sc.fsu.edu/printers.
- Open System Preferences and click "Print & Fax".
- Click Printing and then click the "+" sign to open the "Printer Browser" box.
- For "Protocol", select LPD
- For "Address" enter printers.sc.fsu.edu
- For "Queue" enter the printer name (EX. mfp420, mfp473, mfp150v)
- For "Printer Name" , type the name of the printer (Should be the same name as in "Queue")
- For "Location", you can fill in or leave blank.
- For "Print Using", Scroll through the list of printer manufacturers and select the maker of the printer.
- Next, Scroll through the list of printer models and select your model to install the correct print driver.
- Finally, click on "Add" to include the printer on your list of available printers.
NOTE: When the exact driver is not listed in the Driver Menu, select the closest driver to your printer model as possible. Additionally, the current version of the CUPS Printing Software only support PostScript printing.
Network Printers for UNIX
In most cases, network printers are configured and ready to go as they are. If you need to setup them up for some reason, here are the steps.
DSC uses the Common Unix Printing System (CUPS) to manage printing jobs. If you already have CUPS installed on your system, place the following into your client.conf file (usually /etc/cups/client.conf)
- ServerName printers.sc.fsu.edu
Remember to restart cupsd after saving the changes to the file.
You can print to any printer through most of the application printer interface. To print or manage print jobs using command line:
- lpr -P mfp420 filename
- lpq -P mfp420
- lprm -P mfp420 jobID
Drivers Download
Ricoh MP 25555 Drivers
Ricoh IM C3000 Drivers
Ricoh Support and Download