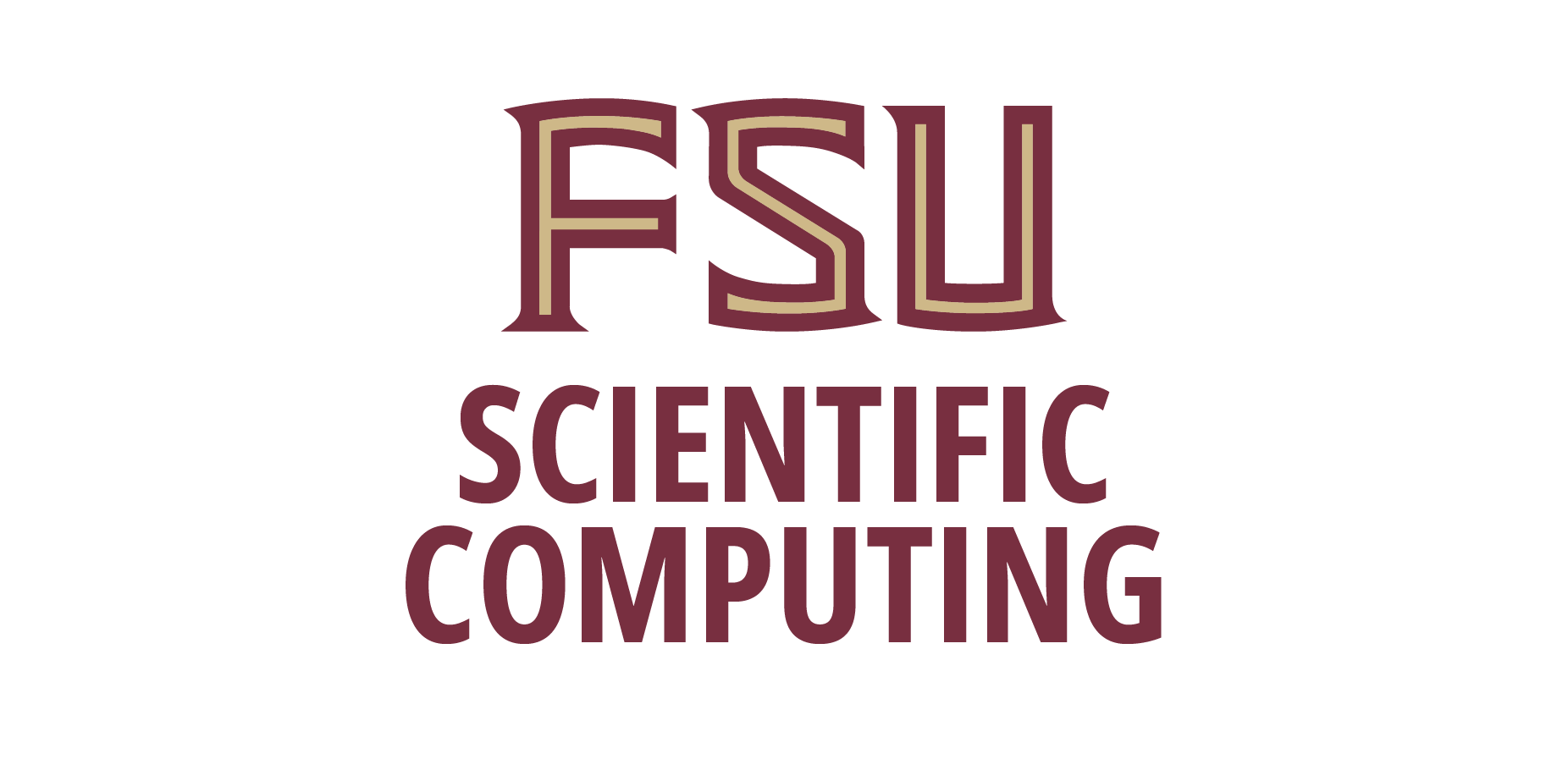If you want to use vscode to connect to targetHost.sc.fsu.edu from a computer at home through proxy pamd.sc.fsu.edu, please use the following steps.
Feel free to email
Configure SSH for ProxyJump
You'll want to add a configuration for targetHost.sc.fsu.edu in your SSH config file to use pamd.sc.fsu.edu as an intermediate (jump) host.
Open or create the SSH configuration file using whatever text editor you prefer, we use nano as an example:
nano ~/.ssh/configAdd the following settings to the SSH configuration file ~/.ssh/config:
Host pamd
HostName pamd.sc.fsu.edu
User fsuid
Host targetHost
HostName targetHost.sc.fsu.edu
User fsuid
IdentityFile ~/.ssh/<private_key_for_targetHost>
ProxyJump pamdMake sure the IdentityFile points to the correct SSH private key for each host.
Set Up the SSH Extension in VS Code
- Install the Remote - SSH extension for VS Code if you haven't already:
- Go to Extensions and search for "Remote - SSH."
- Install the extension.
- Open the Command Palette in VS Code and search for "Remote-SSH: Connect to Host..."
- Type targetHost.sc.fsu.edu (or the alias name you set in ~/.ssh/config for targetHost) and select it.
- VS Code will automatically use the SSH config you defined, routing the connection through pamd to reach targetHost.
Verify Connection
Once connected, VS Code should open a remote session on targetHost. You can confirm the connection by checking the VS Code terminal, which should indicate it's connected to targetHost. Now you can open files, run commands, and work as if you were directly connected to targetHost.